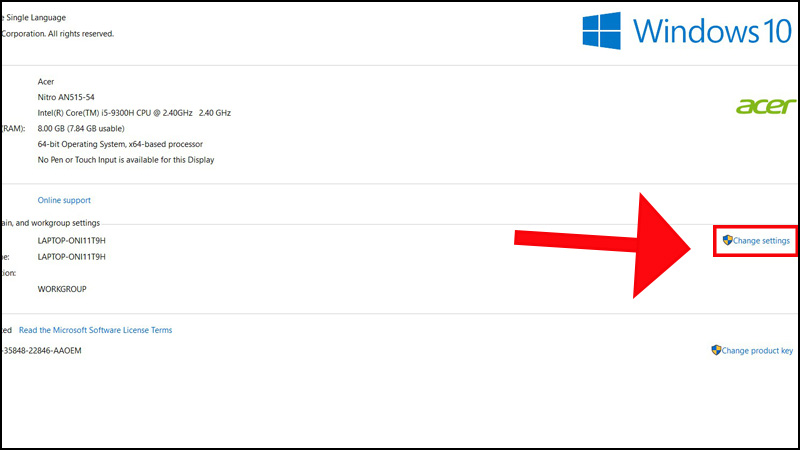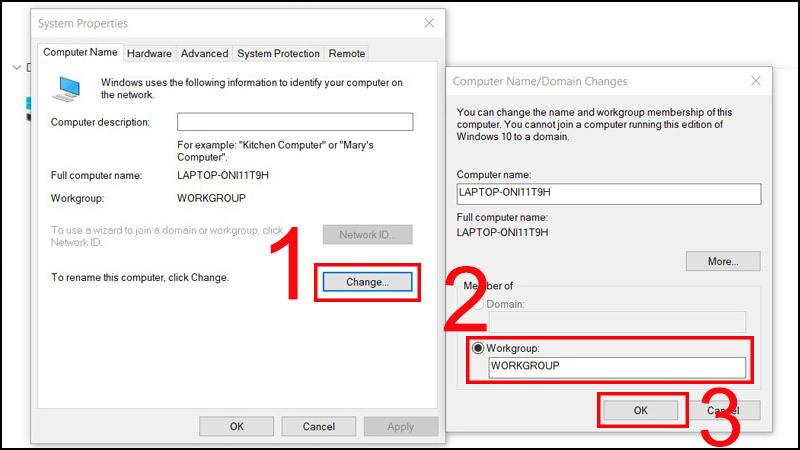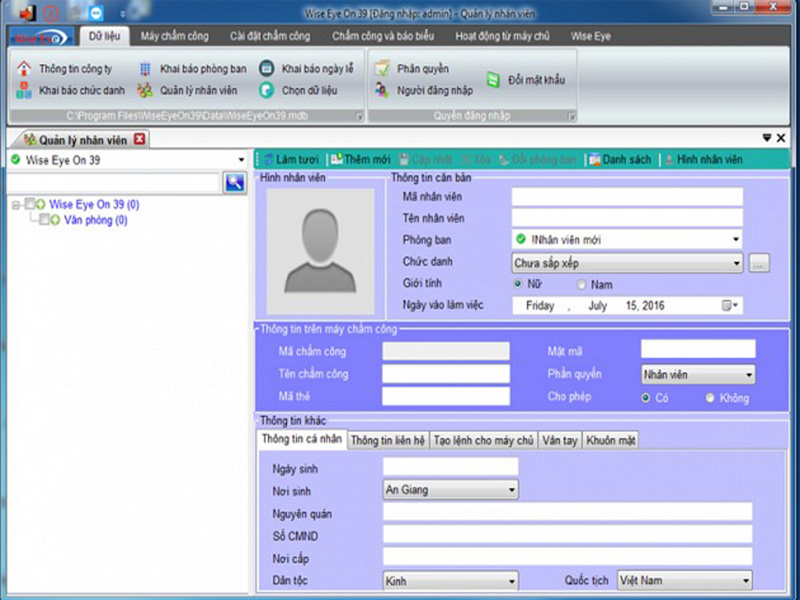Xem nhanh
Mạng LAN là một hệ thống vô cùng phổ biến hiện nay, tuy nhiên nó lại vô cùng phức tạp và nhiều lỗi. Nó có thể liên tục xảy ra sự cố làm gián đoạn hiệu suất mạng khiến nhiều người dùng phải đau đầu!
Đừng lo lắng, với 15 năm kinh nghiệm trong ngành công nghệ thông tin, CCTV Camera sẽ không để bạn vật lộn với những vấn đề này một mình. Ngoài việc cung cấp nguyên nhân về từng loại sự cố mạng, chúng tôi sẽ chia sẻ cho bạn các mẹo để xác định lỗi mạng LAN thường gặp và khắc phục sự cố nhanh chóng như những kỹ thuật viên dày dặn kinh nghiệm.
1. Lỗi kết nối máy in qua mạng LAN
Đây là một lỗi vô cùng phổ biến mà nhiều người dùng hệ điều hành Win 10 và Win 7 gặp phải bởi một số nguyên nhân sau:
- Cáp mạng bị lỗi hoặc không được kết nối đúng cách.
- Máy in không được bật hoặc không được kết nối đúng cách với mạng LAN.
- Trình điều khiển máy in không được cài đặt đúng cách.
Để khắc phục lỗi này, bạn có thể thử một số cách sửa lỗi mạng LAN sau:
Bước 1. Kiểm tra kết nối phần cứng
Bước đầu tiên là kiểm tra xem các thiết bị kết nối với mạng LAN có hoạt động bình thường hay không. Bạn hãy kiểm tra xem:
- Cáp mạng đã được kết nối đúng cách với máy in và router hay chưa?
- Cổng kết nối trên máy in và router có bị hư hỏng hay không?
- Card mạng trên máy tính có hoạt động bình thường hay không?
Nếu các thiết bị phần cứng đều hoạt động bình thường, bạn có thể tiếp tục kiểm tra các nguyên nhân khác.
Bước 2. Kiểm tra kết nối máy in qua mạng lan
Bạn nên kiểm tra xem cách chia sẻ máy in qua mạng LAN của bạn đã chính xác chưa. Bằng cách tham khảo Cách kết nối máy in qua mạng LAN, bạn có thể đảm bảo rằng việc này không phải là nguyên nhân gây ra sự cố và tiếp tục chuyển sang cách khắc phục tiếp theo.
Bước 3. Kiểm tra Driver
Nếu bạn đã cài đặt máy in chia sẻ qua mạng LAN đúng cách nhưng gặp vấn đề khi cài đặt Driver hoặc gặp lỗi, bạn có thể tham khảo các bước sau để sửa lỗi Driver:
- Bấm tổ hợp phím Windows + R để mở hộp thoại Run
- Nhập vào lệnh devmgmt.msc
- Bấm OK để mở Device Manager.
- Kéo xuống mục Print queues và thực hiện việc update, xoá và cài lại Driver.
Nếu driver máy in đã được cài đặt đúng cách, bạn có thể thử khởi động lại máy in và máy tính.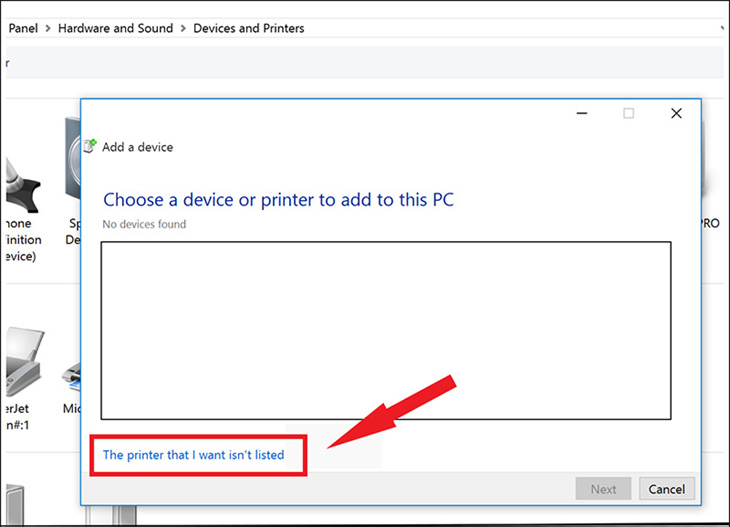
Bước 4. Sử dụng trình khắc phục lỗi (Troubleshoot)
Để khắc phục các sự cố liên quan đến thiết bị ngoại vi, việc sử dụng công cụ khắc phục sự cố Troubleshoot là một trong những phương pháp đơn giản nhất (tích hợp sẵn trên Windows 10 và Windows 7).
- Nhấn tổ hợp phím Windows + I để mở ứng dụng Cài đặt.
- Nhấp vào Cập nhật & Bảo mật.
- Click chuột chọn Khắc phục sự cố.
- Nhấp vào Máy in và bấm Chạy trình khắc phục sự cố.
Trình khắc phục lỗi sẽ tự động chạy và cố gắng khắc phục các lỗi mạng.
Nếu bạn đã thử tất cả các cách trên mà vẫn không khắc phục được lỗi, bạn có thể liên hệ với đơn vị sửa chữa mạng để được hỗ trợ nhanh nhất.
2. Lỗi không truy cập được máy tính khác trong cùng mạng LAN
Đây cũng là một lỗi mà khách hàng hay gặp phải. Nguyên nhân chính là do: máy tính của bạn đang cài đặt mạng ở dạng Public Network (kết nối công cộng) nên hệ thống đã tắt tính năng chia sẻ qua mạng LAN để bảo vệ máy.
Có thể bạn sẽ thích: Sơ Đồ Mạng LAN Cho Doanh Nghiệp, Công Ty, Gia Đình
Bước 1. Kiểm tra cấu hình địa chỉ IP của từng máy
- Trên máy tính đang gặp lỗi, nhấn phím Windows + R để mở hộp thoại Run.
- Nhập lệnh “cmd” (không có dấu ngoặc kép) và nhấn phím Enter.
- Trong cửa sổ Command Prompt, nhập lệnh “ipconfig” (không có dấu ngoặc kép) và nhấn phím Enter.
- Kiểm tra địa chỉ IP của máy tính. Nếu địa chỉ IP bắt đầu bằng “192.168.”, thì máy tính của bạn đang được cấu hình đúng.
- Nếu địa chỉ IP bắt đầu bằng “169.254.“, thì máy tính của bạn không được cấu hình đúng. Hãy liên hệ với nhà cung cấp dịch vụ Internet của bạn để được trợ giúp.

Bước 2. Thay đổi cài đặt mạng LAN từ Public Network sang Private Network
- Trên máy tính đang gặp lỗi, mở Control Panel
- Chọn Network and Internet.
- Chọn Network and Sharing Center.
- Bấm vào tên mạng LAN của bạn (thường là tên của bộ định tuyến hoặc modem của bạn).
- Trong cửa sổ Network Status, bấm vào nút Properties.
- Trong cửa sổ Network Properties, chọn tab Networking.
- Trong phần Network profile, chọn Private.
- Bấm vào nút OK.
Lưu ý: Sau khi bạn thay đổi cài đặt mạng LAN sang Private Network, bạn có thể cần phải khởi động lại máy tính để các thay đổi có hiệu lực.
Bước 3. Tắt tường lửa
- Vẫn trên máy tính đó nhấp vào biểu tượng tìm kiếm ở thanh tác vụ.
- Nhập vào ô tìm kiếm dòng chữ Tường lửa của Windows Defender rồi nhấp vào.
- Trong cửa sổ Tường lửa của Windows Defender, nhấp vào tùy chọn Bật hoặc tắt Tường lửa của Windows Defender.
- Trong phần Cài đặt mạng riêng (khuyến nghị) và phần Cài đặt mạng công cộng, chọn tùy chọn Tắt Tường lửa của Windows Defender (không khuyến nghị).
- Nhấp vào OK để lưu thay đổi.

3. Lỗi máy tính bị mất kết nối mạng LAN
Để khắc phục tình trạng máy tính đột ngột bị ngắt kết nối với mạng Internet khiền bạn phải trì hoãn công việc, bạn có thể thử các cách sửa lỗi mạng LAN sau:
Bước 1. Kiểm tra cáp mạng kết nối
Hãy chắc chắn rằng tất cả các dây cáp kết nối giữa máy tính và modem hoặc router đang được cắm đúng, không bị hở hay hư hỏng. Nếu bạn đang sử dụng kết nối Wifi, hãy di chuyển máy tính lại gần hơn với router để cải thiện tín hiệu.
Bước 2. Cập nhật driver kết nối mạng LAN mới nhất cho máy tính
- Nhấn phím Windows + X và chọn Device Manager.
- Mở rộng mục Network adapters.
- Nhấp chuột phải vào adapter mạng LAN của bạn và chọn Update driver.
- Chọn Search automatically for updated driver software.
- Windows sẽ tìm kiếm và cài đặt driver mới nhất cho adapter mạng LAN của bạn.
- Khởi động lại máy tính của bạn để các thay đổi có hiệu lực.
Lưu ý:
- Nếu bạn không chắc chắn adapter mạng LAN của mình là gì, bạn có thể tìm thông tin này trong phần System Information của Control Panel.
- Bạn cũng có thể tải xuống driver mới nhất cho adapter mạng LAN của mình từ trang web của nhà sản xuất.

Bước 3. Kiểm tra cài đặt tiết kiệm năng lượng của card mạng không dây
Khi card mạng không dây ở chế độ tiết kiệm điện, nó có thể tự động tắt để tiết kiệm năng lượng, điều này có thể khiến bạn bị mất kết nối với mạng
- Truy cập Control Panel.
- Chọn Network and Internet.
- Chọn Network and Sharing Center.
- Nhấp vào tên của kết nối Wi-Fi của bạn.
- Chọn Properties.
- Trong tab Power Management, hãy bỏ chọn hộp Allow the computer to turn off this device to save power.
- Nhấp vào OK.
Nếu vẫn tiếp tục gặp sự cố mất mạng thường xuyên, bạn nên kiểm tra lại phần cứng máy tính và liên hệ kỹ thuật để khắc phục triệt để.
4. Lỗi mạng LAN không vào được một số trang mạng
Khi bạn truy cập một số trang web cụ thể, có thể bạn sẽ gặp phải lỗi kết nối hoặc không thể truy cập trang web đó, trong khi những trang web khác vẫn hoạt động bình thường. Để xử lý nhanh chóng, bạn thực hiện các bước sau đây:
- Kiểm tra kết nối Internet của máy tính và đảm bảo rằng nó được kết nối đúng cách với Internet.
- Kiểm tra xem DNS server có hoạt động và có thể truy cập được hay không.
- Thay đổi DNS server của máy tính sang một DNS server công cộng như Google Public DNS (8.8.8.8) hoặc OpenDNS (208.67.222.222).
- Cập nhật trình duyệt web của máy tính lên phiên bản mới nhất.
Nếu đã thực hiện tất cả các bước trên mà tình trạng vẫn không được khắc phục, bạn hãy liên hệ với quản trị viên mạng LAN để được hỗ trợ thêm.
5. Lỗi mạng LAN chập chờn
Nguyên nhân của sự cố này xuất phát từ việc thiết bị định tuyến hoặc Switch đang gặp tình trạng quá tải, dẫn đến hiệu suất truyền tải tín hiệu không được ổn định. Hoặc trong hệ thống mạng có thể có một hoặc nhiều máy tính bị tấn công bởi virus làm tắc nghẽn lưu lượng băng thông mạng. Cách sửa lỗi bao gồm:
Bước 1. Kiểm tra virus
Sử dụng phần mềm diệt virus để kiểm tra tất cả các máy tính trong mạng. Nếu phát hiện máy tính bị nhiễm virus, hãy diệt virus và khởi động lại máy tính.
Bước 2. Cấu hình lại mạng
Cấu hình lại mạng để tối ưu hóa lưu lượng truy cập. Bạn có thể chia nhỏ mạng thành các phân đoạn nhỏ hơn, sử dụng các thiết bị chuyển mạch để kết nối các phân đoạn mạng với nhau và sử dụng các chính sách chất lượng dịch vụ (QoS) để ưu tiên các loại lưu lượng truy cập quan trọng.
Bước 3. Kiểm tra thiết bị router tổng hoặc Switch
Bạn có thể sử dụng các phần mềm theo dõi mạng để kiểm tra lưu lượng truy cập và tình trạng hoạt động của thiết bị. Nếu thiết bị đang bị quá tải, bạn có thể nâng cấp lên thiết bị có công suất lớn hơn hoặc cấu hình lại mạng để giảm tải lưu lượng.
Kết luận
Mạng LAN là một công cụ rất hữu ích cho các doanh nghiệp và tổ chức. Tuy nhiên, mạng LAN cũng có thể gặp phải một số lỗi. Nếu bạn gặp phải bất kỳ lỗi nào trong số những lỗi được liệt kê ở trên, hãy thử áp dụng các cách giải quyết được cung cấp để khắc phục lỗi.
Nếu làm theo hướng dẫn trên mà bạn vẫn không giải quyết được, hãy liên hệ ngay với CCTV Camera để được hỗ trợ sửa chữa trong vòng 2h!